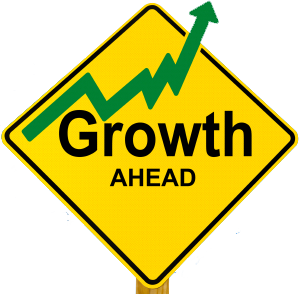Group Question
Goto "others" in main menu and click "Prices" from drop down.
These are for setting up modules which you want to manage with mabhelpers.com like enquiry managemnt, customer acc management etc.
This is for setting up enquiry management module for your account. To view example how to setup click on link "Click to view some examples of Enquiry Management for your help ".
This is for setting up employee/salary acc management module for your account. To view example how to setup click on link "Click to view some examples of Employee/salary Management for your help ".
This is for setting up Business promotion module for your account. To view example how to setup click on link "Click to view some examples of promoting business for your help ".
This is for setting up customer acc management module for your account. To view example how to setup click on link "Click to view some examples of customer acc Management for your help ".
This is for setting up expense management module for your account. To view example how to setup click on link "Click to view some examples of Expense Management for your help ".
Visit is basically a record you want to maintain like customer record who visited your workplace.
How to log visit and its feild description
To log a visit Goto Home Page and fill the Log a visit form as given below:--
- Ask customer's contact number, then fill it in the box.
- Then you can add amount and visit type. To add visit type you can create different visit types like cash or credit, expenses, enquiries or any other according to your requirement.
- Then add visit comment, in this box you can add the purpose of visit.Like If you are logging a visit for customer then you can add that what did he purchase? And for expense you can add for what you have spend money?
- The next two boxes are email template and sms template which you want to use in future for sending email and SMS. Like for after customer visit to your business you want to greeting mail to say Thanks by selecting template "thanks for visiting." You can select templates according to your requirement and also you can create more templates.
- click on login tab in main menu.
- It will open facebook login dialog box.
- Click on login with facebook button in dialog box.
- It will ask for facebook username and password.
- Fill it and click login.
- Now it will show what type of permission you are going to give to mbhelpers.com.
- read it carefully and click Okay button.
- Login process is done.
As we are giving you promotional tool like email and SMS we need your verified account to avoid any misuse of promotional tool. So, we rely on facebook accounts as they are already verified by facebook, and there is no need of verification furhter.
No you cannot use it without Facebook login
- To add email to do promotion Click on promotion menu option from menu.
- Promotion page will be opened, "Click on Contact Collection Tab".
- You can add your all email contacts in the box by separating with comma. Then give name to list of contacts then save this contact list.
- If you want to upload your email contacts, you need to click on Browse button then select particular CSV or . XL sheet file.
- Give name to this list.
- Now you can save these contacts.
- You can view all your collected phone numbers under Promotion section by clicking on "View collection tab".
- By selecting the list name from filter and you can view all contacts of that list.
- If you want to see all phone numbers then select all from the filter.
- You can view all your collected email contacts under Promotion section by clicking on "View collection" tab.
- By selecting the list name from filter and you can view all contacts of that list.
- If you want to see all email contacts then select all from the filter.
- To view the performance chart Click on Statistics from menu.
- Then select the particular month and year from the filter.
- Before selecting month and year you need to select daily or monthly view. Select daily, month and year according to your requirement. So it will show you the daily performance chart of that particular month.
- By default it will show performance chart according to three visit types. If you want to add or remove visit types you can do this. Suppose you want to see cash and credit sales of march, 2014. Then select march, 2014 and select both visit types cash sales and credit sales.
Here you can see daily or monthly amount statistics as you select in the filter. Amount statistics will be shown according to visit type. For example, you will see total amount of cash sales for visit type cash sales. Suppose you did cash sale of Rs.20000. It will be shown in amount statistics. In daily view you can compare your cash sales of today with cash sales of yesterday. Here it will be shown in graph.
Here amount statistics can be seen in chart form. It will show the total amount of whole month according to visit type.
Here you can see daily or monthly visit statistics as you select in the filter. Visit statistics will be shown according to visit type. For example, you will see total visits of cash sales for visit type cash sales. Suppose you did cash sale to 15 customers. It will be shown in visit statistics. In daily view you can compare your visits of today with visits of yesterday. Here it will be shown in graph.
Here visit statistics can be seen in chart form. It will show the total visits of whole month according to visit type.
Then log visits is the information of customer and his/her last visits. If you want to edit visit, then click on update button it is in the last of line. After clicking on update button you can edit visit information according to your requirement.
- To see status of done promotion Click on "Others" option from menu.
- Select promotion status from drop down menu.
- Then you need to select from the filter. It will be selected all by default. But if you want to see a particular promotion then you can select it form filter like you can view promotion status by promotion name.
- It will show your promotion status.
Alerts are messages you want to send for reminding or intimating others about any specific purpose. You can edit alert by clicking on redate button shown in alert section on Home Page. Also you can remove alerts by clicking X button of alert.
As you are using mbhelpers.com for maintianing record and promotion of your business. So, contact number is needed for both checking record and promoting business.
By selecting from the filter in promotion status page you can see the status of promotion done by sms.
Group Question 02
By selecting from the filter in the promotion status page you can see the status of promotion done by emails.
By settings you can edit your personal information, change password, change email or phone number?
- Goto to Others in Menu and click Settings settings.
- Change your phone number, email address, business name whatever required update button.
- Your information will be updated.
- To change your password click on "password settings". Provide your old password then provide new password and click on update button and your password will be changed.
- You can verify your email and phone number by clicking on "email verification or phone verification". Just provide your phone number or email and press verify nember. A code will be sent to your phone number and email. You need to provide that code and press verify button. Your email or phone number will be verified.
- Next, you can set default email/sms channels and default email/sms templates.
- You can deactivate your account by pressing deactivate button.
- Next is visit types, you can add new visit types and rename old visit types.
Here you can see the available sms channels. You can select enable or disable from the filter, then it will show availabe channels according to selected filter. If there is all selected in filter then it will show all available channels. By clicking on + button, you can add more channels by cliking on disable button you can make any channel disable. To edit the channel you need to click on edit button.
Here you can see the available email channels. You can select enable or disable from the filter, then it will show available channels according to selected filter. If there is all selected in filter then it will show all available channels. By clicking on + button, you can add more channels. by clicking on disable button you can make any channel disable. To edit the channel you need to click on edit button.
- To create SMS alert goto settings and click "Alert Template" Tab.
- Click on + Button and add the template according to your requirement. You need to give a neme to every template.
- If you want to delete any template then click on delete button.
- By clicking on update button you have done.
- To create Email alert goto settings and click "Alert Template" Tab.
- Click on + Button and add the template according to your requirement. You need to give a name to every template.
- If you want to delete any template then click on delete button.
- By clicking on update button you have done.
You can create group at the time of logging a visit. Otherwise follow the steps:--
- Goto Group in dropdown menu by clicking on "others" in main menu.
- It will show all groups.
- To add new group click on + Link shown in front of Group count.
- Fill the information and Click on save.
You can see all fixed alerts here cutomer wise and manage them for particular customer by clicking on customers name.
- To fix reminders + button in reminder section at your home page.
- Then a dialogue box will appear.
- Now you can select date and time for which you want to fix reminder.
- Then you can write description that for what you are fixing reminder.
- Then click on save button.
- You can edit fixed reminder by clicking on redate button.
- Reminders can be removed by clicking on X button of reminder shown.
Filter is used to check/search customers with different options like by group,name,gender etc.
Yes you can add customer from customers page.
- Just click on + button.
- Dialog with customer information form will open.
- Fill the information and click on Save button.
- Click on customers tab in main menu, it will show all the customers.
- click on update button in front of customer which you want to update, it will open the dialog box with customer's information.
- Change the required information and click on update button.
- Click on customers tab in main menu, it will show all the customers.
- click on Disable button in front of customer which you want to disable, it will open the dialog box for confirmation.
- Click on yes button to disable it.
under construction
Your all fixed reminders will be shown here. If there are many reminders you can use filter to view them quickly. There are filters named last weak, date etc. you can select filter according to your requirement. If you want to add new reminders then press on + button. Here you can also redate or delete a reminder.
To see how many times customer visited to you. To do this click on customer's name and it will show the all last visit of that particular customer.
- Goto Group in dropdown menu by clicking on "others" in main menu.
- It will show all groups.
- To Delete group click on delete(bin) Link showing below of "Showing your-group-name" line .
- Dialog for confirmation will appear click Yes button.
- To fix a alert you need to click On customer option from Menu and then click on customer's name, the account of that customer will be opened.
- Now you can fix alerts by clicking on + button and then a dialogue box will appear.
- Select date and time on which you want to send alert to customer.
- Select sms and email template which you want to send to customer. By selecting custom you can type your own message. Click on save button. Alert is fixed and it will be sent to customer on fixed date and time.
If you want remind yourself about anything, then you can fix reminder.
- Just click on + button in reminder section on Home page.
- Select date and time in appeared dialogue box.
- Write description about this reminder.In description you can write the purpose of fixing reminder.
- Then press save button and your reminder is fixed.
- To check customer's last visits or to fix reminder for him/her, click on customer's name.
- To edit customer's information, click on update button it is in the last of line.
- After clicking on update button you can edit customer's information accordingly.
- To create promotion you need to Click Promotion in Menu and then select option from the filter. Suppose you want to do promotion group wise, then select groups from the filter. There are many other option you can select according to your requirement. We are taking groups here as an example.
- When you will select groups from filter, then a form will appear and you can fill details about promotion that you want to do.
- First you need to give name to that promotion.
- Then add the limit of messages that how many messages you want to send daily.
- It is necessary to select the time and date of promotion, you can select starting date of promotion on which you want to start promotion and simillarly you can select closing date of promotion. Time, you can select time to send message e.g. you want to send messages on 10:00 am to 12:00pm, so you can select this time.
- Then select the group to which you want to do this promotion.
- Now you need to select the email and sms template. You can select template according to what type of content you want to send to customer. By selecting custom you can type your content.
- Then press on send promotion button. Your promotion will be created and it will be sent to customer on fixed dates and time.
- To add phone numbers to do promotion Click on promotion menu option from menu.
- Promotion page will be opened, "Click on Contact Collection Tab".
- You can add your all phone numbers in the box by separating with comma. Then give name to list of contacts then save this contact list.
- If you want to upload your contacts, you need to click on Browse button then select particular CSV or . XL sheet file.
- Give name to this list.
- Now you can save these contacts.